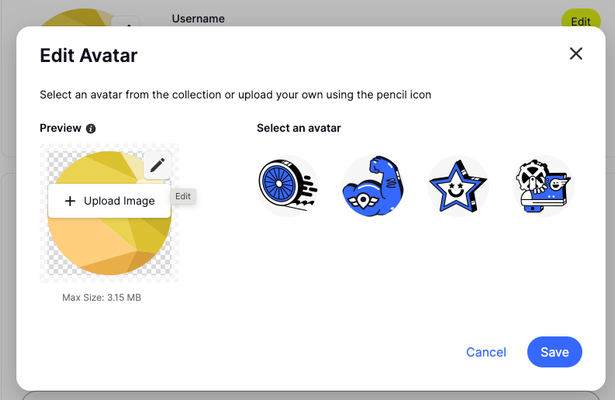Community Quick Start Guide
Get registered Signing up is simple. Click ‘Sign in’ in the top right corner and click ‘Accept’ to create your community account. Find answers Searching the community is the first step! Search for common topics or solutions and review suggested posts and articles to get a quick answer. Ask others for help or advice If you can’t find your answer by searching and double checking the FAQs, post a question for members to discuss the topic Solve posts and give likes Marking posts as solved helps other Angels find answers more easily and validates the solution. Solved posts have more prominence in search and in the community site experience. Community Guides Navigation, Search, & Content Types Posting & Engaging Managing your Profile, Notifications, & Follows Badges & Ranks280Views0likes0CommentsGuide to Badges & Ranks
As you engage with the community, you'll notice badges being awarded or your rank increasing based on your contributions. Below is an overview of common questions about ranks and badges: Q: What are ranks? A: Ranks signify the level of community contributions based on a variety of community actions. Ranks are earned when a member performs a variety of actions to achieve a specific rank. Q: What are badges? A: Badges signify the type of community engagement a member contributes. Badges are grouped in categories and are clearly defined. Badges are active and require community contribution to earn. Q: How do I increase my rank or earn a badge? A: To earn most badges, you’ll complete the number of actions associated with that badge. Ranking is a bit more elusive—you’ll have to become an engaged member of the community through a variety of ways to earn the highest community ranks. Q: How can I view my rank and badge progress? A: To view the badges you’ve earned and your current rank, click your photo at the top right and then click ‘Profile’. You’ll see your top badges on the right and a link with the option to ‘View All Badges’.98Views0likes0CommentsManaging your Profile, Notifications, & Follows
Click the circle icon near your username at the top right of the site to reveal your profile menu. Click ‘My Settings’ to view your community profile settings. Here you’ll set an avatar, manage your notification preferences, and edit your personal information. To add an avatar, click the pencil icon on the top right of the photo circle. To add a custom avatar, click the pencil icon shown in the photo below or choose from a preset Bike Angels avatar. Managing notifications is easy and detailed. Review your settings by navigating to the ‘My Settings’ section as described above and click the ‘Follows & Notifications’ tab. Review your subscriptions and toggle the settings by each type of notification to ensure you get alerted on content you follow.49Views0likes0CommentsPosting & Engaging
Visitors can navigate to and view site pages and search the community, but only members can create, reply, and like posts. To start a post, navigate to a chat form, and click ‘Start a conversation’. To edit or delete a post, click the gear icon near the top right of the page to view the post options. Connect with other members by replying to or liking a post or mentioning them in your contributions. To reply to a post, click reply directly under the content you want to reply to and draft your reply. Click ‘@’ + the username of any members to mention them in a post. Members will receive notifications about mentions by default. Reward members for positive contributions by marking their replies as accepted and liking their posts. Liking posts is easy! Click the thumb icon on a post to indicate you like that content. The thumb will darken to show you’ve liked the post and can be clicked a second time to be removed. To mark a reply as the solution, click the three dots on the top right of the reply panel, and click ‘Mark as solved’.19Views0likes0CommentsNavigation, Search, & Content Types
Navigate to places in the community using the hamburger menu in the top left, the large selection boxes on the homescreen, or by simply typing a query into the search box in the navigation panel at the top of the site. Answers to the most common questions are verified, collected, and grouped by theme on the FAQs page, and monthly newsletters and other blogs can be found on the Announcements page. If you don’t find the answer to your question in one of those places or if you just want to chat with other Bike Angels, the conversation forums allow members to discuss and share experiences and ask questions. Effective Search Tips As a start, type the word, theme, or phrase you into the search bar at the top of the page To search an exact phase, use quotation marks around the search terms Suggested posts appear below the search bar. Click on these posts to view them On the right side of the search bar, you can change the scope of your community search. We will limit our search within the current category Press Enter or click the magnifying glass Filter the results by selecting any of the filters at the top of the results To review even more filters, click “Advanced” Sort the content as well using the “Sort by” feature25Views0likes0Comments